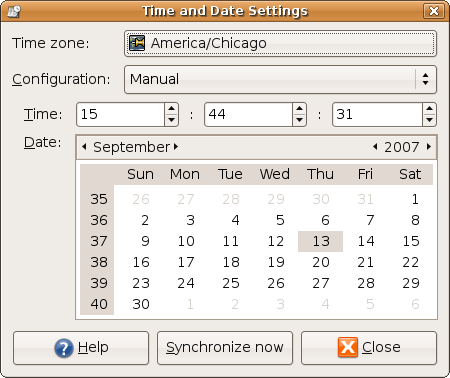Overview:
With the release of the SQL Server 2008 R2 November, we have simplified the SQL Server Express (all editions and package) installation process. In this release, we have completed the following:
Available Express editions for download:
Below I show the steps to install SQL Server 2008 R2 Express.
1. Launch the package, you will then see the contents extracted to a temporary location.

2. SQL Server Setup checks to determine pre-reqs are installed. If not, you will be prompted to install.

3. The Installation Center will then launch. Click on “New installation or add feature to an existing installation” to start the Installation Wizard.

4. Accept the license terms.

5. Review the features to installed and where SQL Server will be installed. Make any changes that are necessary for your environment.

6. Review the Instance Name and change if necessary.

7. Review the credentials that will be used for the services that will be created.

8. Review the Authentication Mode and the administrators that will be added to the Database Engine.

9. Review the Error Reporting settings. We encourage you to keep this option checked, as we review the product feedback on an ongoing basic. This helps us to continually improve SQL Server.

10. That’s it!

Sumber : https://blogs.msdn.microsoft.com/petersad/2009/11/12/how-to-install-sql-server-2008-r2-express-edition/
With the release of the SQL Server 2008 R2 November, we have simplified the SQL Server Express (all editions and package) installation process. In this release, we have completed the following:
- Reduced the number of clicks by 50% when performing an install.
- All inputs are defaulted on Vista and above operating systems. (many inputs are defaults on Windows XP and Windows 2003, except for the service accounts)
- Skip (auto advance) through the UI, meaning non-essential dialogs will still be skipped.
- Reduced the size of the Express basic package
Available Express editions for download:
Microsoft® SQL Server® 2008 R2 Management Studio Express
Below I show the steps to install SQL Server 2008 R2 Express.
1. Launch the package, you will then see the contents extracted to a temporary location.

2. SQL Server Setup checks to determine pre-reqs are installed. If not, you will be prompted to install.

3. The Installation Center will then launch. Click on “New installation or add feature to an existing installation” to start the Installation Wizard.

4. Accept the license terms.

5. Review the features to installed and where SQL Server will be installed. Make any changes that are necessary for your environment.

6. Review the Instance Name and change if necessary.

7. Review the credentials that will be used for the services that will be created.

8. Review the Authentication Mode and the administrators that will be added to the Database Engine.

9. Review the Error Reporting settings. We encourage you to keep this option checked, as we review the product feedback on an ongoing basic. This helps us to continually improve SQL Server.

10. That’s it!

Sumber : https://blogs.msdn.microsoft.com/petersad/2009/11/12/how-to-install-sql-server-2008-r2-express-edition/