Tuesday, February 21, 2017
Friday, November 25, 2016
How to Install SQL Server 2008 R2 (Express Edition)
Overview:
With the release of the SQL Server 2008 R2 November, we have simplified the SQL Server Express (all editions and package) installation process. In this release, we have completed the following:
Available Express editions for download:
Below I show the steps to install SQL Server 2008 R2 Express.
1. Launch the package, you will then see the contents extracted to a temporary location.

2. SQL Server Setup checks to determine pre-reqs are installed. If not, you will be prompted to install.

3. The Installation Center will then launch. Click on “New installation or add feature to an existing installation” to start the Installation Wizard.

4. Accept the license terms.

5. Review the features to installed and where SQL Server will be installed. Make any changes that are necessary for your environment.

6. Review the Instance Name and change if necessary.

7. Review the credentials that will be used for the services that will be created.

8. Review the Authentication Mode and the administrators that will be added to the Database Engine.

9. Review the Error Reporting settings. We encourage you to keep this option checked, as we review the product feedback on an ongoing basic. This helps us to continually improve SQL Server.

10. That’s it!

Sumber : https://blogs.msdn.microsoft.com/petersad/2009/11/12/how-to-install-sql-server-2008-r2-express-edition/
With the release of the SQL Server 2008 R2 November, we have simplified the SQL Server Express (all editions and package) installation process. In this release, we have completed the following:
- Reduced the number of clicks by 50% when performing an install.
- All inputs are defaulted on Vista and above operating systems. (many inputs are defaults on Windows XP and Windows 2003, except for the service accounts)
- Skip (auto advance) through the UI, meaning non-essential dialogs will still be skipped.
- Reduced the size of the Express basic package
Available Express editions for download:
Microsoft® SQL Server® 2008 R2 Management Studio Express
Below I show the steps to install SQL Server 2008 R2 Express.
1. Launch the package, you will then see the contents extracted to a temporary location.

2. SQL Server Setup checks to determine pre-reqs are installed. If not, you will be prompted to install.

3. The Installation Center will then launch. Click on “New installation or add feature to an existing installation” to start the Installation Wizard.

4. Accept the license terms.

5. Review the features to installed and where SQL Server will be installed. Make any changes that are necessary for your environment.

6. Review the Instance Name and change if necessary.

7. Review the credentials that will be used for the services that will be created.

8. Review the Authentication Mode and the administrators that will be added to the Database Engine.

9. Review the Error Reporting settings. We encourage you to keep this option checked, as we review the product feedback on an ongoing basic. This helps us to continually improve SQL Server.

10. That’s it!

Sumber : https://blogs.msdn.microsoft.com/petersad/2009/11/12/how-to-install-sql-server-2008-r2-express-edition/
Wednesday, August 31, 2016
BERITA DUKA ("Inna lillahi wa inna ilaihi raji'un")
MARZUKI (NIM: 2015140237) Kelas : 03TPLEI
Pada Tgl.26 Agustus 2016 di Bandung, Jam: 09:00 dan telah
dikebumikan tempat kelahirannya Kota Lampung.
Mohon Do'a dari Rekan-rekan dan staff TI Unpam semoga Almarhum diberikan tempat yang layak disisi Allah dan diampuni segala dosa-dosa-Nya....Aamiin YRA.
Tuesday, August 23, 2016
Cannot Retrieve Metalink for Repository: EPEL
Cannot Retrieve Metalink for Repository: EPEL
Loaded plugins: fastestmirror, securityThe error is related to inability to connect to external services via HTTPS (443) connection (EPEL repo uses HTTPS connection by default). There are many reasons that can cause this error, thus to resolve the issue, troubleshooting and understanding the underlying issue is important. Here’s several possible solutions for the error above.
Loading mirror speeds from cached hostfile
Error: Cannot retrieve metalink for repository: epel. Please verify its path and try again
One possible possibility is that the CA certificates installed on the system has became outdated, and hence cannot connect directly due to unverifiable certificate errors when getting the updated metalink file for EPEL via HTTPS. In this scenario, update the CA certificates package with the following command:
yum --disablerepo=epel -y update ca-certificatesNote that you may also need to disable all repos that uses HTTPS protocol and are failing.
If the CA certifications are already latest with no update available, or if you absolutely cannot get through the cannot retrieve the repo path error, it’s possible to force the repository to use HTTP instead of HTTPS. However, do note that this may also indicate that your system is having other problems which you need to find out.
To do so, edit the repository configuration file in /etc/yum.repos.d/, e.g. vi /etc/yum.repos.d/epel.repo, and then comment out the entries that are starting with mirrorlist=, and then uncomment the entries that are starting with baseurl=. For example,
[epel] name=Extra Packages for Enterprise Linux 6 - $basearch baseurl=http://download.fedoraproject.org/pub/epel/6/$basearch #mirrorlist=https://mirrors.fedoraproject.org/metalink?repo=epel-6&arch=$basearch failovermethod=priority enabled=1 gpgcheck=1 gpgkey=file:///etc/pki/rpm-gpg/RPM-GPG-KEY-EPEL-6
Tip
You only need to change for the repos that are enabled, i.e. have enabled=1.
sudo sed -i "s/mirrorlist=https/mirrorlist=http/" /etc/yum.repos.d/epel.repoOr, edit manually /etc/yum.repos.d/epel.repo, the change the line from:
mirrorlist=https://mirrors.fedoraproject.org/metalink?repo=epel-6&arch=$basearchTo:
mirrorlist=http://mirrors.fedoraproject.org/metalink?repo=epel-6&arch=$basearchIt’s also possible to disable the SSL certificate check by adding following line into appreciate EPEL section of /etc/yum.repos.d/epel.repo:
sslverify=falseFor example,
[epel] name=Extra Packages for Enterprise Linux 6 - $basearch baseurl=http://download.fedoraproject.org/pub/epel/6/$basearch #mirrorlist=https://mirrors.fedoraproject.org/metalink?repo=epel-6&arch=$basearch failovermethod=priority enabled=1 gpgcheck=1 gpgkey=file:///etc/pki/rpm-gpg/RPM-GPG-KEY-EPEL-6 sslverify=falseLast but not least, as mentioned above, normally the HTTPS secure connection to retrieve repositories’ databases should work. It it doesn’t, it may hint at a larger problem. The error can also be caused by broken or corrupted packages, or failing yum and rpm functions, such as in the case of mismatched nss-softokn versions. Thus, if issue persisted after updating CA certificates, do check around for possible other issues.
Friday, July 22, 2016
Set Time, Date Timezone in Linux from Command Line or Gnome | Use ntp
Written by Guillermo Garron
Date: 2012-04-19 15:55:00 00:00
Set date from the command line
date +%Y%m%d -s "20120418"
date +%T -s "11:14:00"
date -s "19 APR 2012 11:14:00"
date
Thu Apr 19 15:17:34 BOT 2012
The hardware clock is the clock that runs in you PC hardware even if you disconnect it from the main power supply. This is because it has a lithium battery in the modern computers and another type of battery in the old ones.
We'll see differences between hardware clock and system clock
hwclock --show
Thu 19 Apr 2012 03:23:05 PM BOT -0.785086 seconds
date
Thu Apr 19 15:26:41 BOT 2012
hwclock --set --date="2012-04-19 16:45:05" --localtime
hwclock --set --date="2011-04-19 20:45:05" --utc
To set the timezone of your system clock do the following:
cp /usr/share/zoneinfo/America/La_Paz /etc/localtime
Automatically adjust your computer clock
To have your system to automatically adjust time we need to install
ntp. Get it from your repository. Once installed you can configure it this way:Edit the file
/etc/ntpd.conf. It will look like this:# With the default settings below, ntpd will only synchronize your clock.
#
# For details, see:
# - the ntp.conf man page
# - http://support.ntp.org/bin/view/Support/GettingStarted
# - https://wiki.archlinux.org/index.php/Network_Time_Protocol_daemon
# Associate to public NTP pool servers; see http://www.pool.ntp.org/
server 0.pool.ntp.org
server 1.pool.ntp.org
server 2.pool.ntp.org
# Only allow read-only access from localhost
restrict default noquery nopeer
restrict 127.0.0.1
restrict ::1
# Location of drift and log files
driftfile /var/lib/ntp/ntp.drift
logfile /var/log/ntp.log
# NOTE: If you run dhcpcd and have lines like 'restrict' and 'fudge' appearing
# here, be sure to add '-Y -N' to the dhcpcd_ethX variables in /etc/conf.d/net
On Arch Linux is:
/etc/rc.d/ntpd start on Debian and derivatives /etc/init.d/ntpd startUpdate from the command line against a time server
You can update the clock manually, without the need of the daemon with
ntpdatentpdate 129.6.15.28
19 Apr 15:45:23 ntpdate[10948]: step time server 129.6.15.28 offset -45.697084 sec
If you are using Gnome right click on the clock and select adjust, or go to: System > Administration > Time and Date (You may be asked for root password)
You will see a window similar to this one:
Source : https://www.garron.me/en/linux/set-time-date-timezone-ntp-linux-shell-gnome-command-line.html
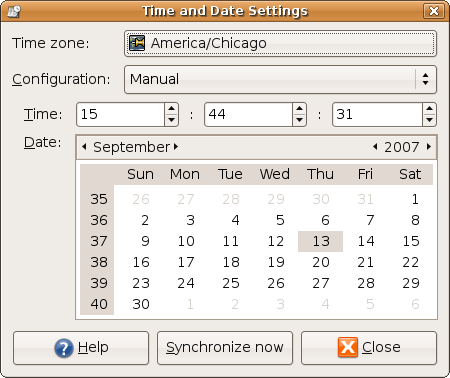
Quick setup guide for HACMP/PowerHA
Use this procedure to quickly configure an HACMP cluster, consisting of 2 nodes and disk heartbeating.
Prerequisites:
Make sure you have the following in place:
Prerequisites:
Make sure you have the following in place:
- Have the IP addresses and host names of both nodes, and for a service IP label. Add these into the /etc/hosts files on both nodes of the new HACMP cluster.
- Make sure you have the HACMP software installed on both nodes. Just install all the filesets of the HACMP CD-ROM, and you should be good.
- Make sure you have this entry in /etc/inittab (as one of the last entries):
clinit:a:wait:/bin/touch /usr/es/sbin/cluster/.telinit
- In case you're using EMC SAN storage, make sure you configure you're disks correctly as hdiskpower devices. Or, if you're using a mksysb image, you may want to follow this procedure EMC ODM cleanup.
- Create the cluster and its nodes:
Enter a cluster name and select the nodes you're going to use. It is vital here to have the hostnames and IP address correctly entered in the /etc/hosts file of both nodes.# smitty hacmp Initialization and Standard Configuration Configure an HACMP Cluster and Nodes
- Create an IP service label:
Enter an IP Label/Address (press F4 to select one), and enter a Network name (again, press F4 to select one).# smitty hacmp Initialization and Standard Configuration Configure Resources to Make Highly Available Configure Service IP Labels/Addresses Add a Service IP Label/Address
- Set up a resource group:
Enter the name of the resource group. It's a good habit to make sure that a resource group name ends with "rg", so you can recognize it as a resource group. Also, select the participating nodes. For the "Fallback Policy", it is a good idea to change it to "Never Fallback". This way, when the primary node in the cluster comes up, and the resource group is up-and-running on the secondary node, you won't see a failover occur from the secondary to the primary node.# smitty hacmp Initialization and Standard Configuration Configure HACMP Resource Groups Add a Resource Group
Note: The order of the nodes is determined by the order you select the nodes here. If you put in "node01 node02" here, then "node01" is the primary node. If you want to have this any other way, now is a good time to correctly enter the order of node priority. - Add the Servie IP/Label to the resource group:
Select the resource group you've created earlier, and add the Service IP/Label.# smitty hacmp Initialization and Standard Configuration Configure HACMP Resource Groups Change/Show Resources for a Resource Group (standard)
- Run a verification/synchronization:
Just hit [ENTER] here. Resolve any issues that may come up from this synchronization attempt. Repeat this process until the verification/synchronization process returns "Ok". It's a good idea here to select to "Automatically correct errors".# smitty hacmp Extended Configuration Extended Verification and Synchronization
- Start the HACMP cluster:
Select both nodes to start. Make sure to also start the Cluster Information Daemon.# smitty hacmp System Management (C-SPOC) Manage HACMP Services Start Cluster Services
- Check the status of the cluster:
Wait until the cluster is stable and both nodes are up.# clstat -o # cldump
First, look at the available SAN disk devices on your nodes, and select a small disk, that won't be used to store any data on, but only for the purpose of doing the disk heartbeat. It is a good habit, to request your SAN storage admin to zone a small LUN as a disk heartbeating device to both nodes of the HACMP cluster. Make a note of the PVID of this disk device, for example, if you choose to use device hdiskpower4:
So, we're going to set up the disk heartbeat network on device hdiskpower4, with PVID 000a807f6b9cc8e5:# lspv | grep hdiskpower4 hdiskpower4 000a807f6b9cc8e5 None
- Create an concurrent volume group:
Select both nodes to create the concurrent volume group on by pressing F7 for each node. Then select the correct PVID. Give the new volume group a name, for example "hbvg".# smitty hacmp System Management (C-SPOC) HACMP Concurrent Logical Volume Management Concurrent Volume Groups Create a Concurrent Volume Group
- Set up the disk heartbeat network:
Select "diskhb" and accept the default Network Name.# smitty hacmp Extended Configuration Extended Topology Configuration Configure HACMP Networks Add a Network to the HACMP Cluster
- Run a discovery:
# smitty hacmp Extended Configuration Discover HACMP-related Information from Configured Nodes
- Add the disk device:
Select the disk device on both nodes by selecting the same disk on each node by pressing F7.# smitty hacmp Extended Configuration Extended Topology Configuration Configure HACMP Communication Interfaces/Devices Add Communication Interfaces/Devices Add Discovered Communication Interface and Devices Communication Devices
- Run a Verification & Synchronization again, as described earlier above. Then check with clstat and/or cldump again, to check if the disk heartbeat network comes online.
How to install the Apache mod_ssl module
mod_ssl
mod_ssl is an Apache module that provides SSL v2/v3 and TLS v1 support for the Apache HTTP Server. See the mod_ssl documentation (link is external) for more information.
How to install the Apache mod_ssl module
- Run the mod_ssl install command
yum install mod_ssl
How to configure the Apache mod_ssl module
- Open the mod_ssl Apache configuration file located at /etc/httpd/conf.d/ssl.conf
- Enable name-based virtual hosting on port 443
- Add the following text just before the SSL Virtual Host Context comment
# Use name-base virtual hosting
NameVirtualHost *:443
- Add the following text just before the SSL Virtual Host Context comment
- Disable the default https host
- Comment out all text following the SSL Virtual Host Context comment
- Restart the Apache HTTP Server
service httpd restart
Subscribe to:
Comments
(
Atom
)



























